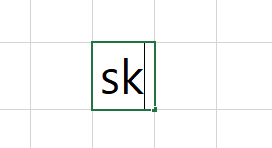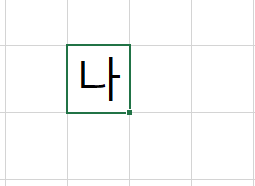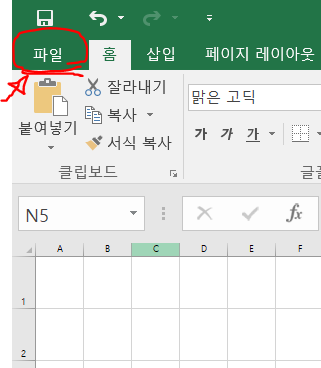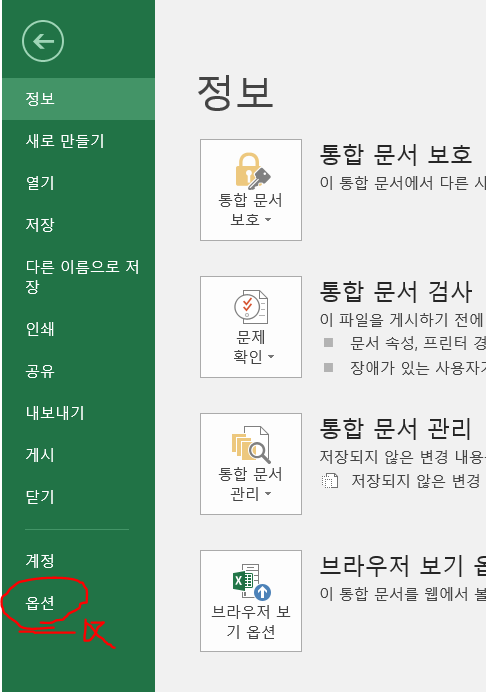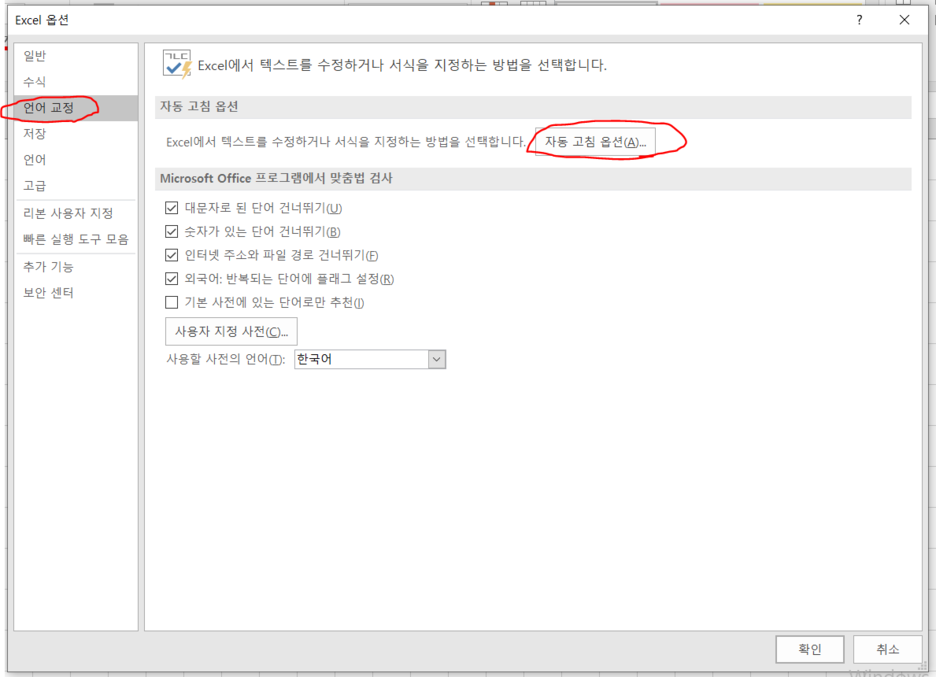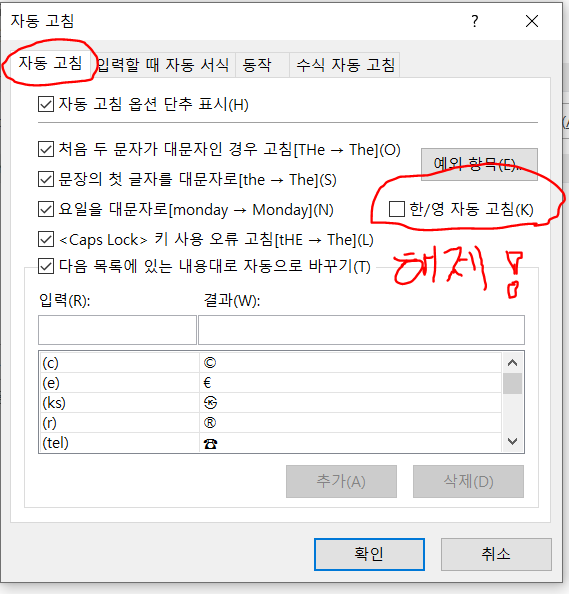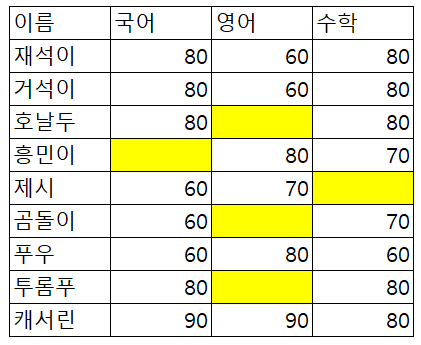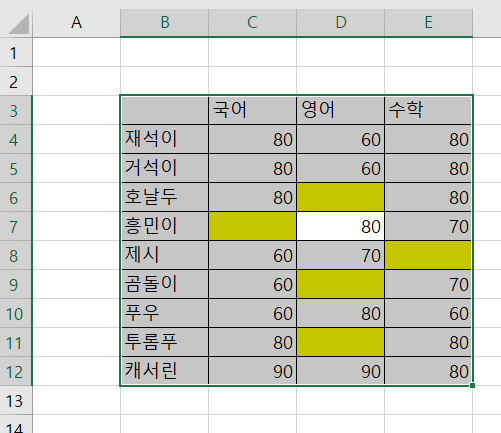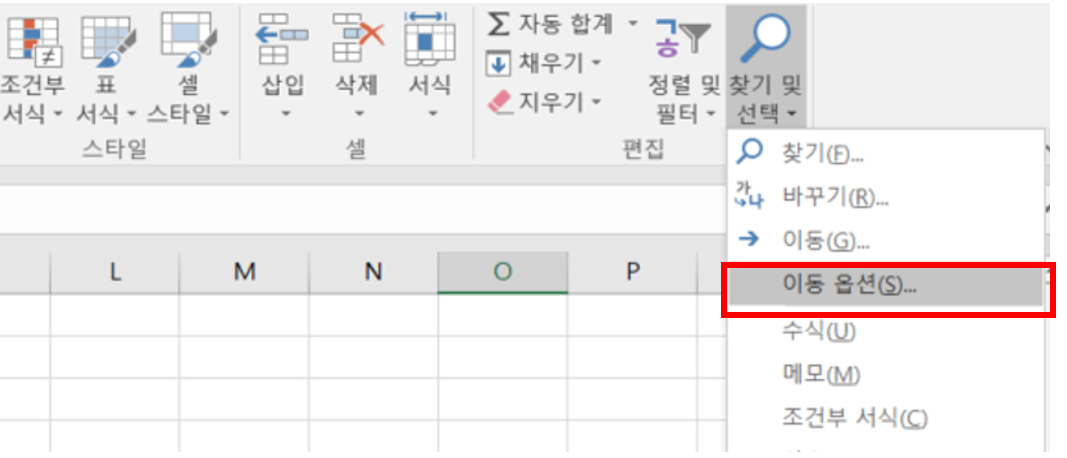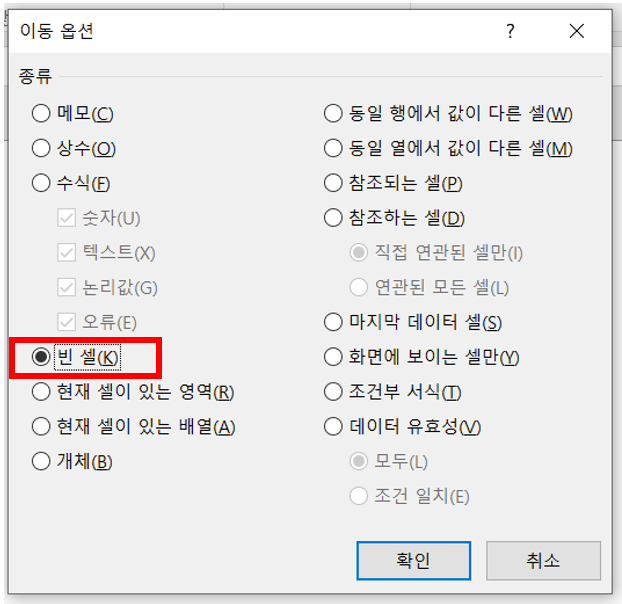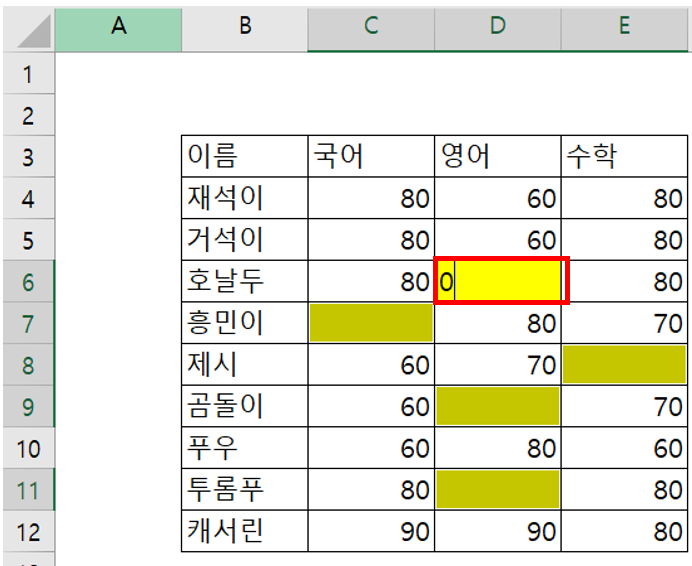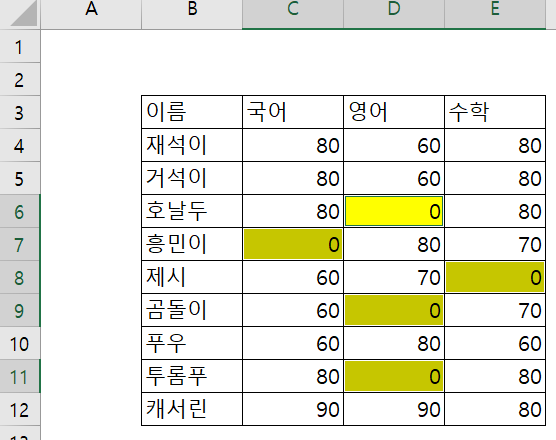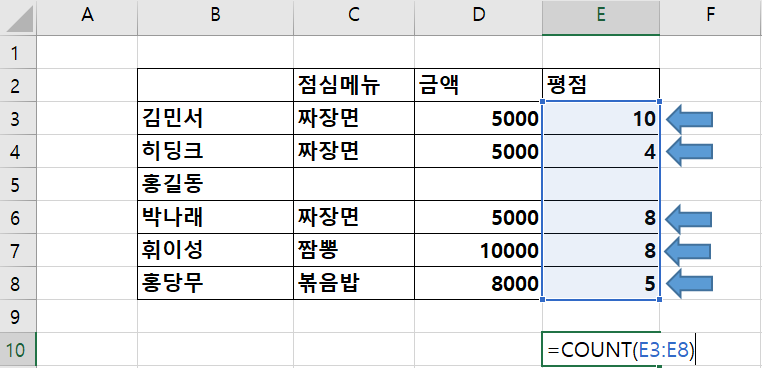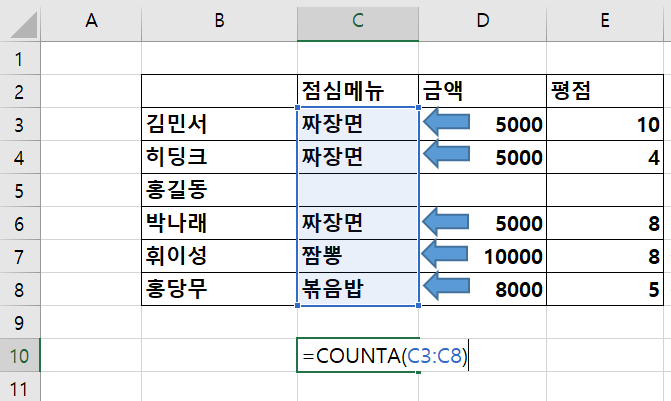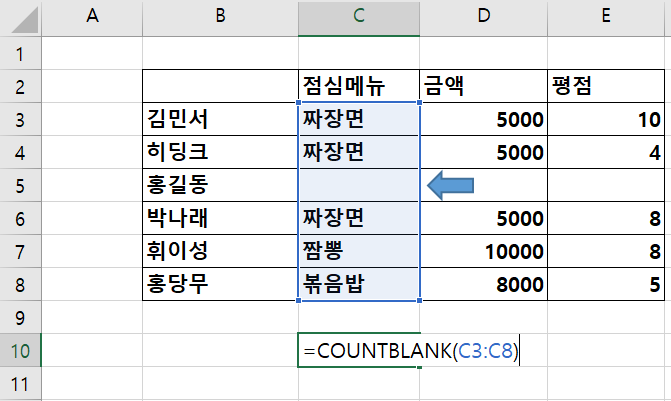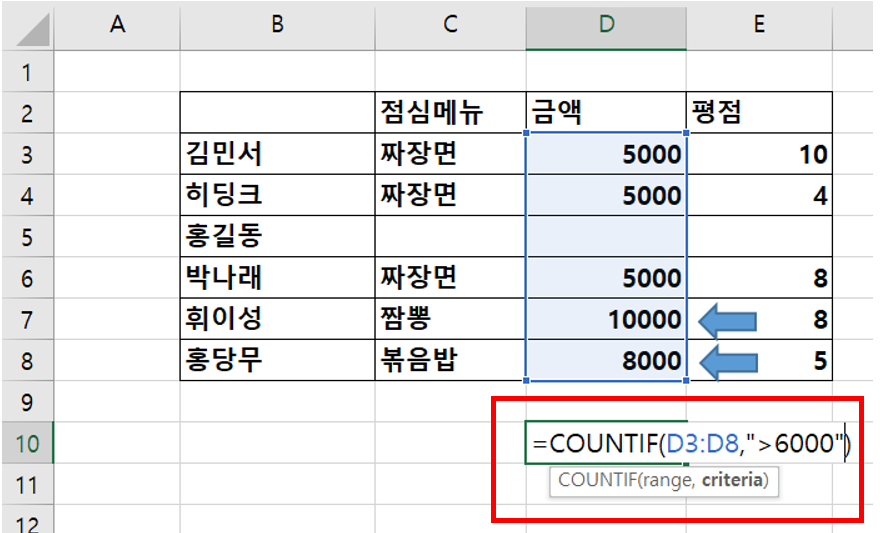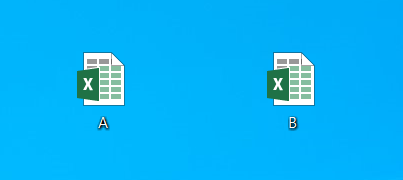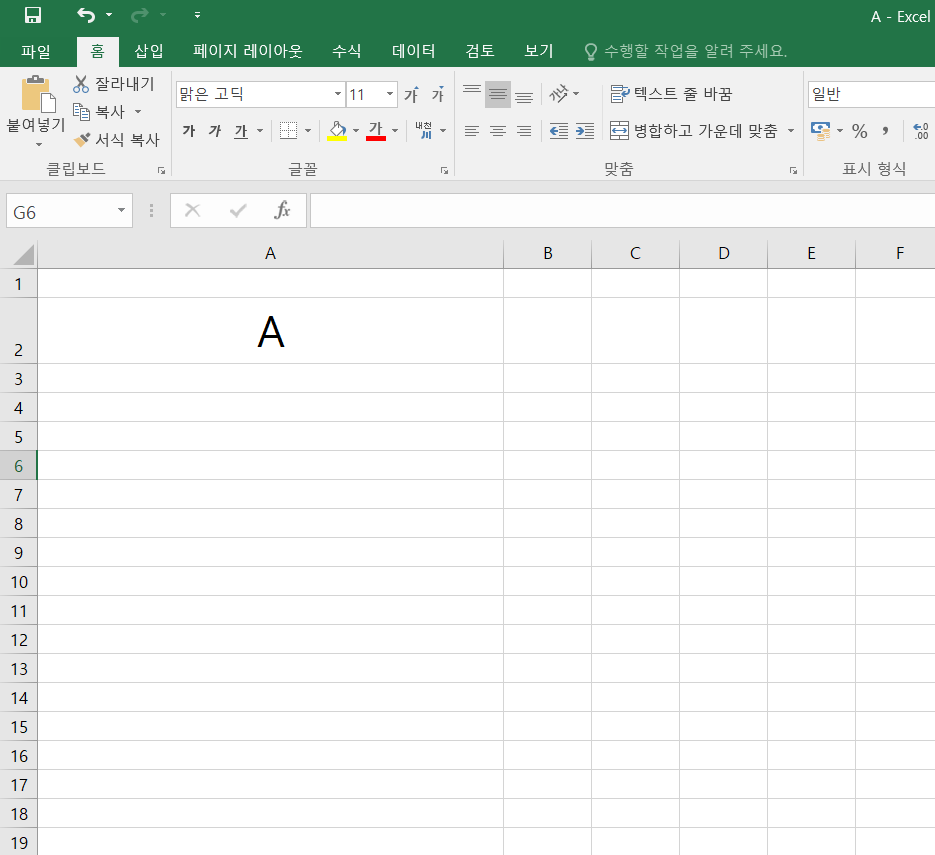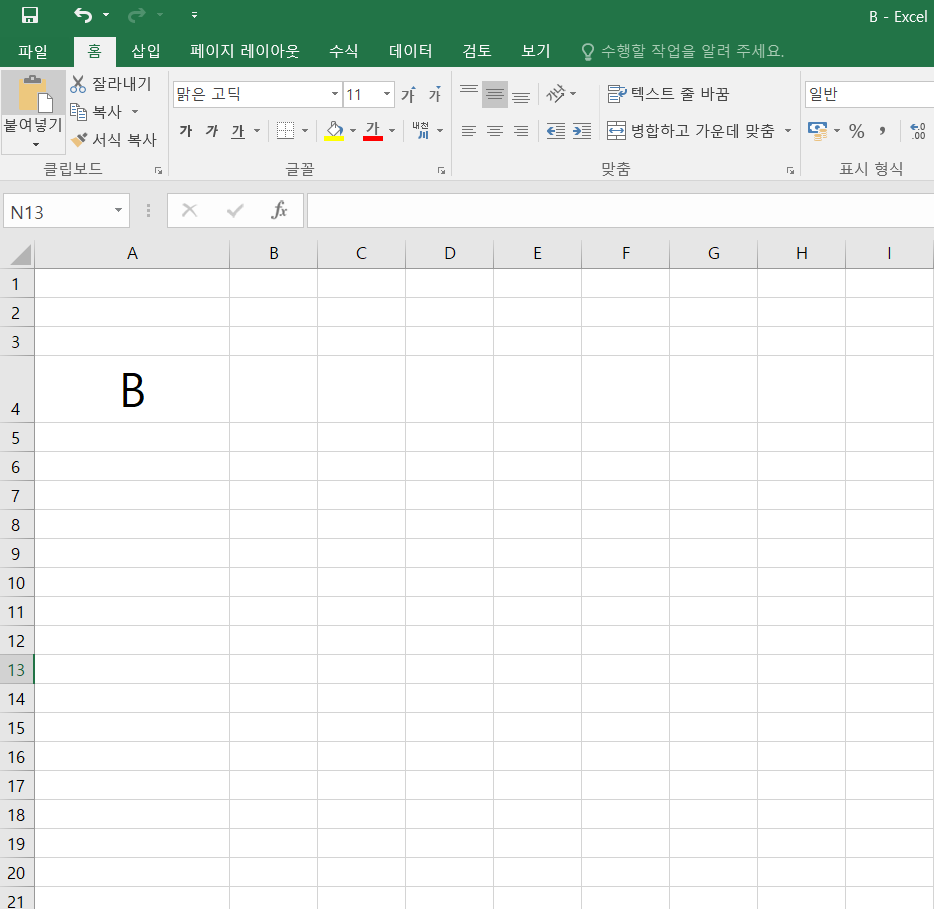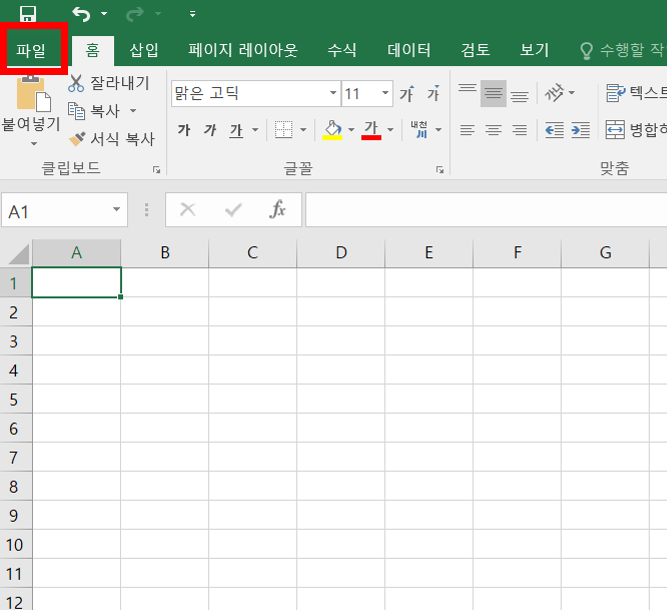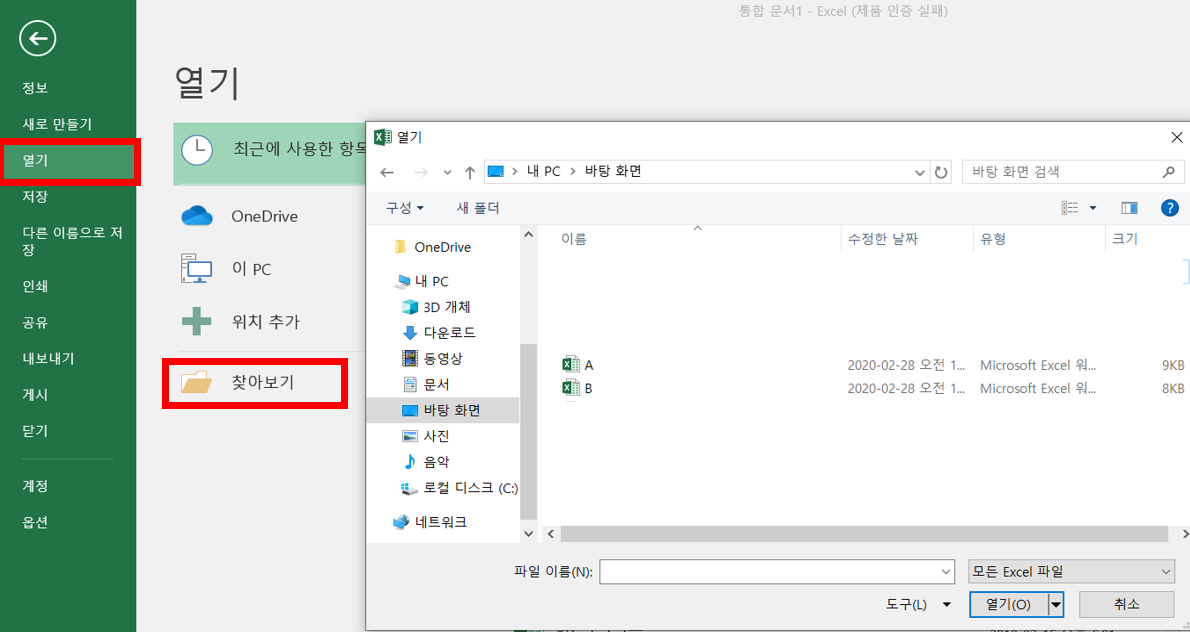안녕하세요.
오늘은 엑셀 셀병합 단축키 만들기 알려드리겠습니다.
실제로 엑셀 사용시 셀병합을 사용할 경우가 굉장히 많자나요.
몇개 안되면 문제가 안되는데, 셀병합 할것이 많을경우라면
일일이 하나씩 셀병합을 클릭하는게 ..... 시간과 노동력을 많이 뺏어가죠..
셀병합을 단축키로 ctrl+c 처럼 쉽게 하는 방법~ 지금부터 알려드리겠습니다.
셀병합 단축키 만들기
1. [파일]에서 [옵션] 클릭

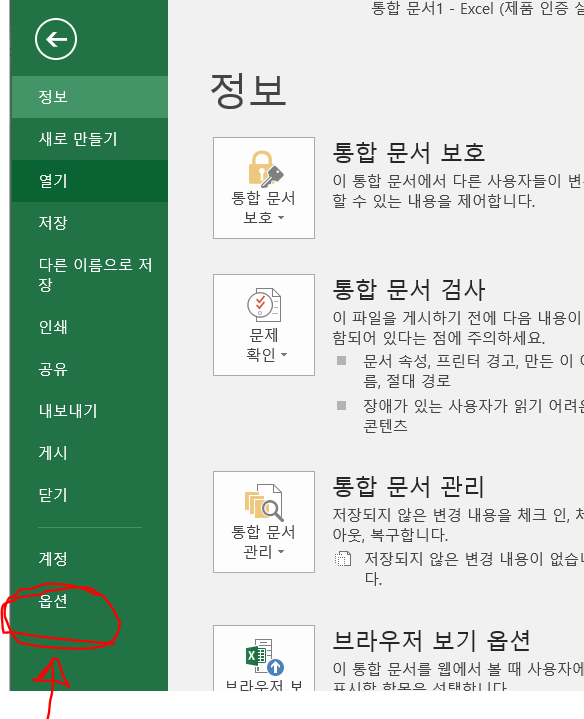
2. [빠른 실행 도구 모음] 에서
[병합하고 가운데 맞춤] 클릭 후,
[추가] 를 눌러주세요.
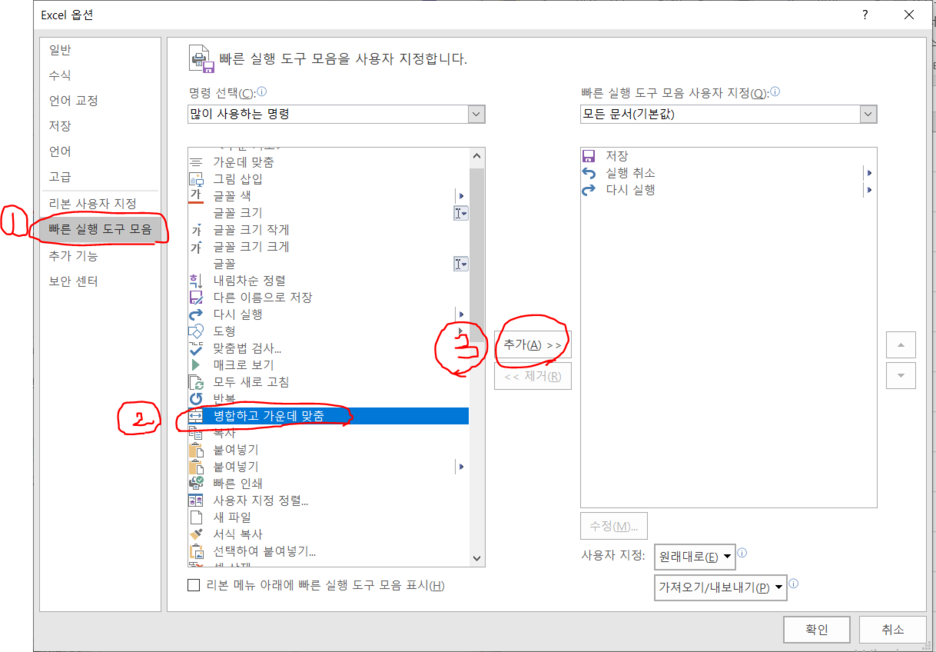
3. 아래와 같이 오른쪽으로 넘어간 것 보이시죠?
그러면 [확인] 을 클릭 합니다.
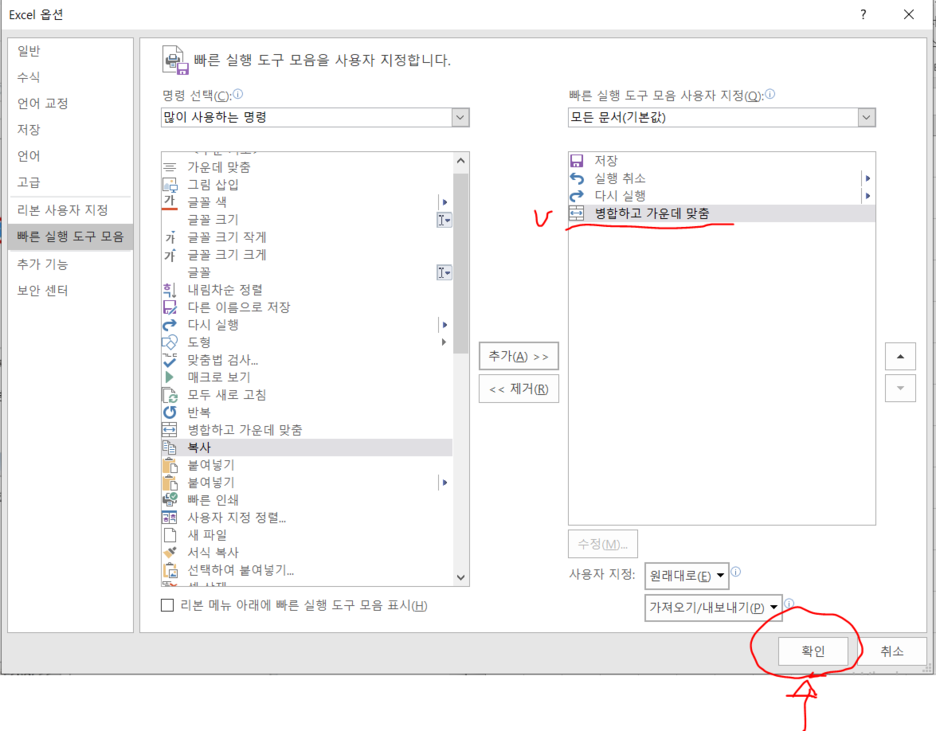
아래 그림처럼 엑셀 상단에 단축아이콘이 생성되었을거예요.
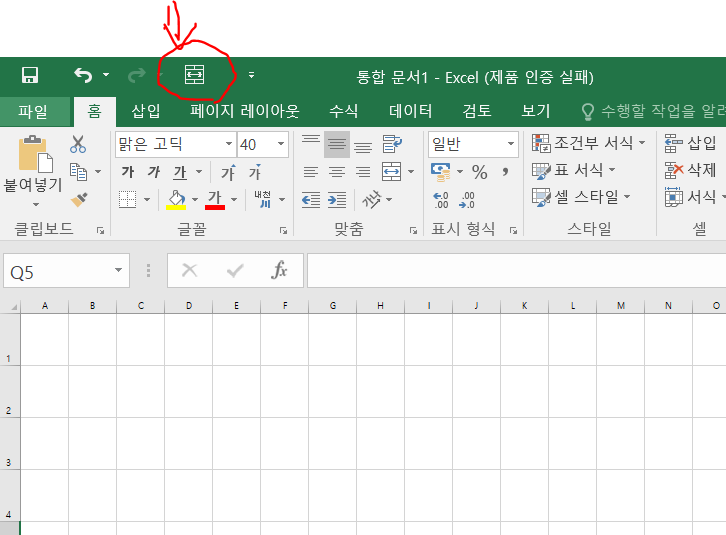
이제 만들어진 단축아이콘 사용하는 방법 알려드릴게요.
셀병합 단축키 사용하기
1. Alt 를 눌러보면 단축아이콘의 숫자가 보여집니다.
저는 셀병합에 해당하는 단축아이콘의 숫자는 4번이네요.
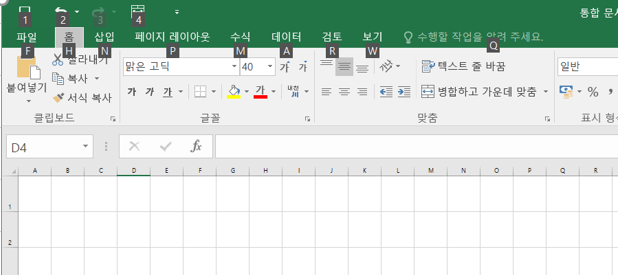
2. 병합하고 싶은 셀을 지정한 뒤,
Alt + 4 를 누릅니다!
(저와 해당숫자가 다른 분들께서는 해당하는 숫자를 누르셔야 됩니다! )
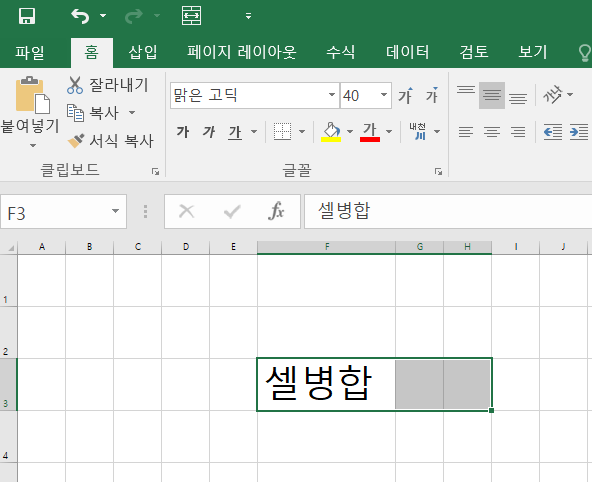
그러면, 아래처럼 셀병합이 될거예요~

셀병합 말고도 자주 사용하는 기능도
위의 방법처럼 단축키 설정을 해서 편하게 엑셀하세요~~
'엑셀' 카테고리의 다른 글
| 엑셀 영어 한글 자동변환 설정 해제하기 (0) | 2020.03.08 |
|---|---|
| 엑셀 빈칸채우기 (0) | 2020.03.01 |
| Excel COUNT 함수 총정리(COUNT/COUNTA/COUNTBLANK/COUNTIF) (0) | 2020.02.29 |
| 엑셀 창분리(두개 동시에 열기) (0) | 2020.02.28 |